Struggling with limited controls in Ableton Live?
Using two MIDI controllers together unlocks more creative possibilities.
Let’s explore how to seamlessly integrate two controllers with Ableton.
Can You Use Two MIDI Controllers At Once In Ableton?

Yes, you can use two MIDI controllers at the same time with Ableton Live.
By connecting two controllers via USB and setting up proper MIDI routing, you can dedicate controls and expand your performance setup.
We’ll cover specific steps for integrating two controllers below.
Why Use Two MIDI Controllers?

There are several advantages to using two MIDI controllers at the same time when producing music in Ableton Live.
The main reason is that it gives you more control over different parameters.
With two controllers, you can spread out your controls and dedicate certain functions to each device.
For example, you may want to use one MIDI controller primarily for drum programming.
This would allow quick access to pads and sequencing tools.
The second controller could then be reserved for synth patches, giving you more knobs, faders and keys to manipulate your synth tones in real-time.
Dividing roles between the two prevents you from having to switch modes or remap controls when you want to change instruments and sounds.
Using an additional MIDI controller also provides extra physical buttons, knobs and faders.
This allows for more expressive performances where you can capture changes in several parameters simultaneously.
With complex effect processing chains or advanced sound design, having more hands-on control enables you to shape the sound fluidly rather than having to adjust one thing at a time.
You may also dedicate each controller to different tracks or instruments within a project file.
For instance, the larger controller could focus on clip launching, mixing and arrangement whereas the smaller unit handles detailed parameter adjustments on a synth or sampler track.
This helps avoid confusion between similar controls on each device.
Setting Up Two Controllers

In order to use two MIDI controllers together in Ableton Live, there are a few steps involved:
Firstly, you need to connect both controllers either via USB cables or 5-pin MIDI cables.
Most modern controllers connect via USB which makes set up easier.
With two units connected, Ableton will automatically recognize them as two separate controllers.
Next, you need to enable a track for each controller and arm it for recording.
Go to Preferences > Record/Warp/Launch and make sure the “Record Arm” button is activated next to the controller’s input.
This allows Ableton to register any MIDI data being sent from that controller to its track.
An important step is assigning the correct MIDI From and MIDI To routing for each controller.
Under MIDI From, select the controller you want to control that track.
For MIDI To, route it to the track the controller is armed to for recording.
Getting this routing right ensures controller messages get interpreted correctly.
You may also want to set each controller on a different MIDI channel.
This prevents note or parameter conflicts between the two controllers.
Under Preferences > MIDI Ports, enable a separate MIDI channel for the input and output of each controller.
Channels 1-4 and 9-16 are available.
Once routing is handled, the next step is configuring control mappings.
Under MIDI Bindings in Live’s software for each track, you can assign knobs, faders and buttons to various parameters.
Take time mapping each controller to have the desired functionality with the instruments and effects on its associated track.
Routing and Recording
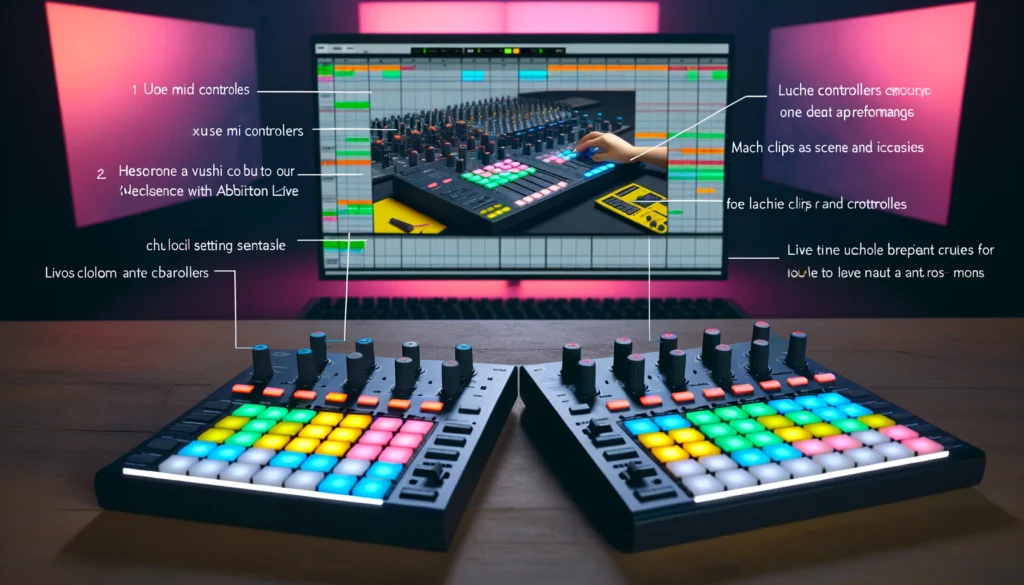
When using two MIDI controllers together, how you route things can impact your recording process.
It helps to create both audio and MIDI tracks specifically for each controller.
Name and color code them similarly to the controllers for visual association.
The controller track channel should then feed directly into its associated track channel through the routing methods outlined previously.
This keeps things organized both visually within your project and in terms of signal flow under the hood.
Make sure to record enable the controller tracks when you want to capture their performance.
Only record enable one controller at a time though if they share overlapping note ranges or controls. This prevents double notes triggering.
For any instrument tracks, it can help to set their inputs to “No Input”.
This makes sure you only record the MIDI data coming from the controller rather than doubling up from the instrument track itself during playback.
This keeps recorded parts clean.
Tips for Using Two Controllers

When utilizing two MIDI controllers together, there are some best practices that make the process more efficient:
Visually distinguishing between the two controllers is hugely helpful when programming and performing.
Use colored stickers or tape on each controller to associate it with a colored track in Live.
This clear visual reference helps avoid mistakes.
Take time clearly labeling components on each controller interface.
This makes recalling specific mappings easier and prevents confusion between similar controls.
Use legible text so you can quickly identify functions at a glance.
It also helps immensely to plan out the intended functionality of each controller before starting.
Decide which one will trigger clips and scenes versus tweak instruments sounds.
Avoid overlapping roles to minimize conflicts.
For live performance, dedicate the larger controller for functions like crossfading, launching scenes and recording automation.
Use the smaller controller for granular synth tweaks and precision instrument control.
Group relevant parameters next to one another on each controller.
For example, have one section control a drum machine’s sequencer while another area tweaks its effects.
This speeds up your workflow.
Common Issues and Solutions

When integrating two MIDI controllers together, some common problems can occur:
If the controllers are accidentally set to the same MIDI channel, their messages can conflict causing strange behavior.
Make sure each controller transmits and receives on its own dedicated MIDI channel.
Notes, drum hits or clip launching can sometimes double trigger if controllers overlap note ranges or session controls.
Isolate controllers or use separate note ranges per controller to avoid this.
It’s easy to get confused over which controller is controlling which track or parameters.
Color coding tracks to match controllers helps provide clear visual association between the hardware and software.
If meticulous control mapping was done, it can get accidentally overwritten if the wrong track is armed when tweaking assignments.
Always verify MIDI To/From routing before enabling MIDI learn.
To prevent parameter mapping conflicts between controllers, have them control exclusive sections like one per instrument device rather than sharing mixed duties per track.
This compartmentalization avoids stepping on any mappings.
Hopefully being aware of these potential issues will help you circumvent common mistakes when incorporating a second MIDI controller with Ableton Live.
A small amount of setup planning goes a long way toward leveraging two controllers together effectively.
Conclusion
In summary, using two MIDI controllers together with Ableton Live opens up more creative potential through expanded controls.
By planning roles for each controller, handling routing properly, and avoiding common issues, you can build a powerful dual controller system tailored to your unique workflow.
The learning curve is well worth it for the benefits of more fluid sound design and performances.
