Do you have an unused MacBook sitting around collecting dust? Put it to work as a versatile MIDI music production controller and unlock new creative possibilities!
Your MacBook’s keyboard, trackpad, and extensive processing capabilities can transform into a centralized MIDI control hub for hardware synthesizers, virtual instruments, and DAW platforms.
Converting your Mac into a MIDI controller is surprisingly straightforward with the right guidance.
Let’s dive in to explore the possibilities…
Can I Use My MacBook as a MIDI Controller?

Yes, with the proper setup any MacBook can interface with MIDI devices to act as a versatile production controller.
We’ll cover specifics below, but in short – your MacBook is ready to become the heart of your music studio.
What is a MIDI Controller and Why Use Your MacBook?
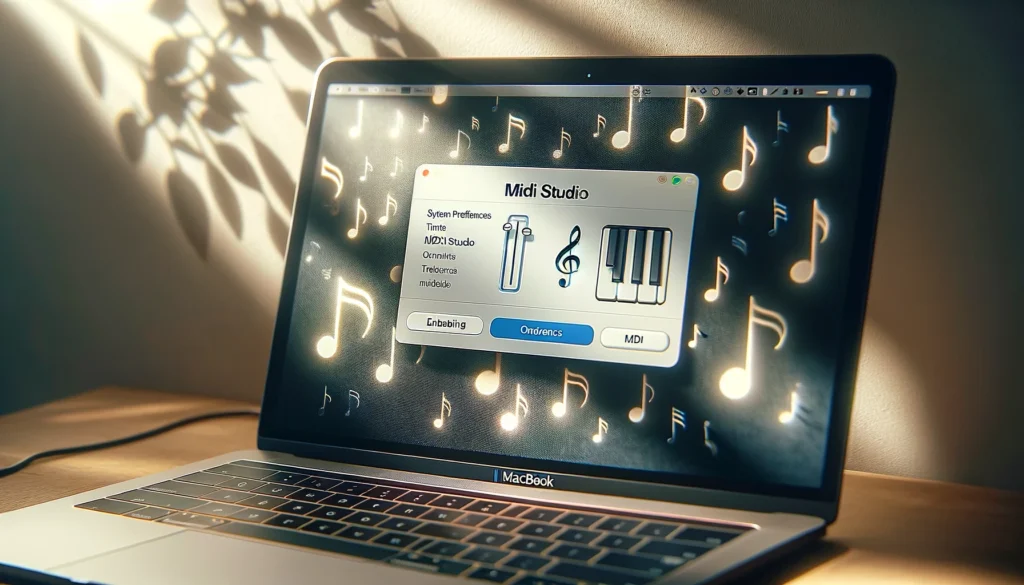
A MIDI controller is a piece of music equipment that is used to control audio software or hardware synthesizers.
The MIDI controller itself does not produce any sound.
Instead, it is used to send MIDI data like musical notes, knob turns, button presses, fader changes and more to external devices.
This allows musicians, producers and DJs to control software like Ableton Live, Logic Pro, or hardware synthesizers in an intuitive way using knobs, keys, pads and other components on a MIDI controller device.
Using a MacBook as a MIDI controller can offer some unique benefits over buying a separate piece of hardware:
It saves money since you don’t need to purchase an additional device if you already have a MacBook.
Most musicians and producers already have a laptop they use in their studio setups.
There is a wider range of controls and customization options when using a MacBook keyboard versus a typical MIDI keyboard controller.
This allows for more flexibility in how you access different functions.
Mapping software allows you to configure your MacBook controls however you desire for a given piece of gear or software.
You aren’t stuck with predefined options.
For portable setups, using a MacBook consolidates your gear into just a laptop instead of external MIDI keyboards that have to be transported and connected.
Integrating your MacBook as a controller creates a unified centerpiece in your studio and workflow.
Setting Up Your MacBook as a MIDI Controller

Enable MIDI Support
The first step to using your MacBook as a MIDI controller is enabling its ability to send and receive MIDI data.
This is configured in your Mac’s System Preferences:
Go to System Preferences > Keyboard.
In the Keyboard tab, click the checkbox next to “Show keyboard and emoji viewers in menu bar”.
Now you’ll see the keyboard menu bar icon.
Click this icon and select “Open MIDI Studio”.
In MIDI Studio, go to Window > Show MIDI Studio.
Double check that MIDI input and output are enabled by clicking on the settings icon at the top left.
The buttons should read “MIDI In: On” and ”MIDI Out: On”.
If not, click them to toggle the settings on.
With this configuration, your MacBook is now ready to send MIDI data to external devices like synthesizers or receive MIDI input that can be recorded into music production software.
The next step is installing digital audio workstation (DAW) software like Ableton Live, Logic Pro, FL Studio or similar applications.
Install DAW Software
To utilize your MacBook to its full potential as a MIDI controller system, you need a way to convert the MIDI data into usable sounds.
This is handled through a Digital Audio Workstation (DAW) program.
If you are planning to use software synthesizers and virtual instruments with your MacBook MIDI controller, you likely already have a DAW installed.
Common options like Ableton Live, FL Studio, Logic Pro and more will translate the MIDI note input from your MacBook into digital audio output.
Look at which platform offers the software instruments or capabilities you desire most.
For example, Ableton Live’s Session View can allow better live performance manipulation than Logic Pro.
But Logic may include specific synth plugins you prefer over Ableton’s offerings.
Consider what is most important for your production needs.
Keep in mind that many DAW platforms offer fully functional free trials.
This allows you to test software synthesizers and integration before purchasing the full version.
In addition to virtual instruments, many musicians utilize hardware synthesizers in their studios as well.
Connect Your MacBook
If using external MIDI hardware like synthesizers or drum machines, you need to connect the device to your DAW and MacBook controller system.
The simplest connection method is using a USB cable.
Many modern synth gear includes USB MIDI or USB ports that can interface directly with your MacBook.
This allows sending MIDI data over the USB cable into the hardware, which generates sound accordingly.
Wireless connectivity is also an option.
Devices like the Yamaha MD-BT01 Bluetooth Midi adapter can connect your MacBook wirelessly to hardware synthesizers.
This cuts down on cable clutter and also allows using MIDI gear that doesn’t feature built-in USB.
Either through wired USB or wireless Bluetooth, set up each piece of MIDI hardware in your DAW platform following the gear’s documentation.
The devices should establish a connection for sending and receiving MIDI signals from your MacBook once paired and configured correctly.
Mapping Controls in Your DAW

With your MacBook feeding MIDI signal into either virtual instruments or hardware synths, the next element is mapping physical controls on your Mac.
The QWERTY keyboard, trackpad and other buttons can all be used to trigger notes, functions, effects and parameters.
This saves you from only utilizing an external mouse and staring at the computer screen during music production.
Most major DAW platforms feature MIDI mapping tools and customization functions deep in their settings.
For example, Ableton Live includes a “Key/MIDI Preferences” section with “MIDI Map Mode”.
FL Studio’s Controller data mapping offers similar abilities.
Dive into your DAW’s options to locate MIDI assignments.
Consider which keyboard shortcuts you rely on most while producing.
If you use certain key combinations constantly to trigger events, try rerouting these to alternative buttons.
Allow your QWERTY layout to focus primarily on note input and instrument control.
Get creative with which buttons relate to pad grids, transport controls, mixer levels and synth parameters.
Having to click the mouse is very inefficient compared to tactile hardware manipulation.
Streamline your physical workflows based on how you naturally produce.
Don’t be afraid of radical mappings far beyond expected norms.
Advanced Usage and Tips

Third-Party Mapping Software
While all DAWs include baseline MIDI mapping tools, these controls are often limited.
Exploring third-party MIDI mapping software unlocks wider customization of your MacBook controller.
Apps like Midi Map, Controllermate and Bome MIDI Translator Pro offer advanced and intricate MIDI routing compared to what is built into most music production platforms.
Consider the daunting mouse-clicking that could be eliminated.
These programs send MIDI signals in between external gear, your MacBook’s operating system and the DAW.
So they allow much deeper manipulation of MIDI data flows compared to only utilizing what is built into your music software.
The benefits are boundless.
Latency Optimization
Since the MIDI data is traveling through multiple pieces of software and hardware during recording and production, an inherent tiny delay occurs.
While small, this latency can negatively impact recording tight performances.
Try adjusting your Mac’s audio buffer size lower which typically lessens latency.
Just be careful not to diminish performance by allowing overload if using complex virtual instruments.
128 or 256 samples is a good starting point.
Likewise cut down latency by disabling any software running in the background during music sessions.
Turn off Wi-fi, notifications and syncing to allow your MacBook to dedicate all processing power to the DAW and MIDI pipelines.
Consider even utilizing Performance Mode on M1 Macs which pauses non-essential background apps while producing music.
Recommended Accessories
A basic MacBook provides endless possibilities for converting into a MIDI production station.
But some accessories can further polish your professional setup:
Keyboard Cover: For producers and musicians focused on performing keys, a thin silicon keyboard cover allows playing melodies and chords without directly touching the MacBook’s flat keyboard.
This can feel more akin to playing synth keyboards for some.
Laptop Stand: Angling your MacBook vertical using an adjustable laptop stand reduces desk footprint while also providing more comfort and ergonomics than low flat placement.
Consider stands with integrated USB hubs to cleanly connect MIDI gear.
Audio Interface: Dedicated external audio interfaces typically offer lower recording latency and higher sound quality than using only your MacBook’s built-in input.
Look into options from Focusrite, SSL, Apogee and more.
Conclusion
Converting your trusted MacBook into a customized MIDI music controller unlocks new creative potential without purchasing any new gear.
With some simple software configuration, suddenly your keyboard, trackpad and shortcuts spring to life with boundless musical control possibilties.
Stop letting your old laptop collect dust and put it to work driving your studio setup.
