Struggling with getting those MIDI cables plugged in and having your controller detected?
Learning how to properly connect your MIDI keyboard, pad, or other device to your computer doesn’t have to be confusing.
This step-by-step guide will outline everything you need to know about MIDI connectivity with both modern USB options as well as traditional 5-pin MIDI cables and ports for older hardware.
Let’s dive in to determine computer compatibility, hook up USB connections, configure those old school MIDI ins and outs, tweak software settings, and get your MIDI controller jamming with your DAW or music software.
How do I connect my MIDI controller to my computer?

You connect your MIDI controller to your computer either via USB cable or 5-pin MIDI cables and an audio interface, depending on if your controller supports USB connectivity.
Make sure MIDI input and output is enabled in your DAW’s preferences.
In short, modern controllers use USB for easy plug-and-play setup.
Older MIDI gear connects via MIDI cables and ports.
Just don’t forget to activate the device input/output in your music software settings! We’ll explore the specifics more below.
How To Determine Your Computer and Software Compatibility?

It is important to first check if your computer and digital audio workstation (DAW) software you plan to use support MIDI connectivity before trying to connect your MIDI controller.
Most modern Windows and Mac computers have built-in support for connecting MIDI devices, but you still need to make sure you have the correct drivers installed.
Check your computer’s specifications and documentation to confirm MIDI compatibility, or search online for your computer model along with terms like “MIDI support.”
If you plan to use a specific DAW program or music production software like Ableton Live, Logic Pro, Pro Tools, or FL Studio with your MIDI controller, check their system requirements as well.
Most DAWs fully support external MIDI controllers, but you may need to enable MIDI inputs and outputs in the program’s preferences after connecting the device.
Also make sure your music software is updated to the latest version, since MIDI connectivity support often improves in software updates.
Connect with USB

Most modern MIDI keyboard controllers, drum pads, and other devices connect to computers via USB.
This offers a simple plug-and-play connection, often not requiring any special drivers or complex configuration thanks to widely supported USB-MIDI protocols.
To connect your MIDI controller via USB, start by locating the USB port on your computer tower if using a desktop, or any USB port on a laptop.
Most laptops have multiple USB inputs.
Then, locate the USB cable that came with your MIDI controller.
One end will plug into your controller (usually labeled as the “host” or “computer” port) and the other standard USB end connects to the open USB port on your computer.
Once securely connected, check if the device powered on automatically.
If not, power on the MIDI controller.
Wait a few seconds for your computer to recognize the new USB device.
You may get a notification that drivers are being installed or you may need to reboot your system.
Connect with MIDI Cables

If you are trying to connect an older MIDI keyboard, drum machine, or synthesizer which does not have USB connectivity, you will need to use traditional 5-pin MIDI cables.
First you need to have either a MIDI interface or an audio interface with MIDI input and output ports on your computer setup.
Many external audio interfaces designed for recording music have MIDI I/O.
Assuming you have MIDI ports available on your setup, connect the MIDI output from your MIDI controller device to the MIDI input port on your interface using one MIDI cable.
This allows note and controller data to be sent from the MIDI controller to the computer.
Then if you want to send MIDI data back the other way from the computer to the MIDI device, connect another MIDI cable from the interface’s MIDI output to the MIDI input port on the controller hardware.
This creates a two-way communication “loop back”.
Most MIDI controllers will need to receive MIDI clock data and other signals from the computer to synchronize properly.
Configure MIDI Settings in Software
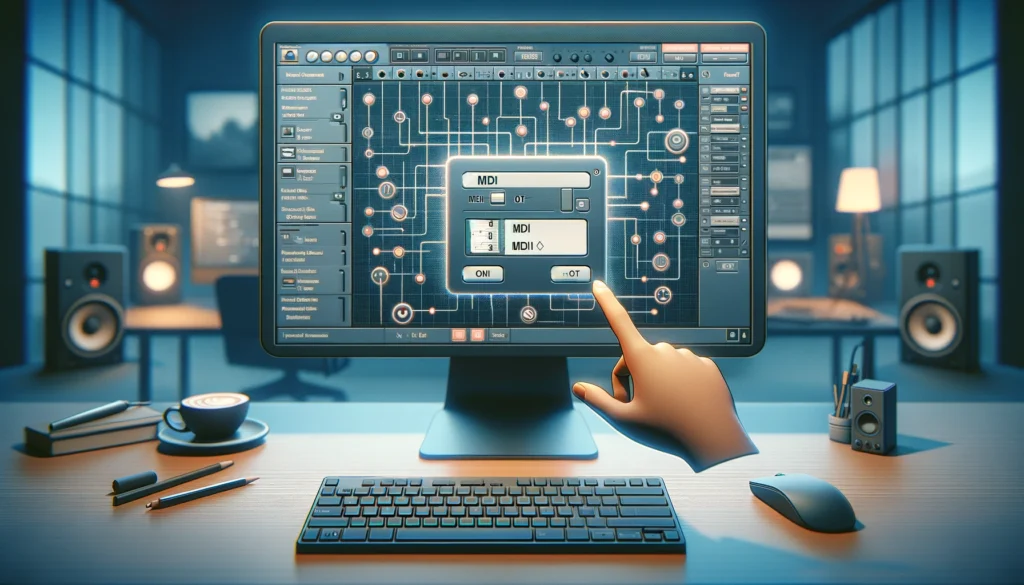
After getting your MIDI controller physically connected to your computer via USB or MIDI cables, you need to setup the device in your music software/DAW to enable sending and receiving MIDI data.
The specifics vary widely for each piece of hardware and software, but in general you need to go into the program’s preferences, settings, or external devices window and enable the connected MIDI device for input and/or output.
You may also need to match the device MIDI channel if applicable, and configure any knobs/sliders using the MIDI mappings function.
Instructions are similar in Logic Pro, Pro Tools, and most DAWs – the key thing is enabling that MIDI device for input and output.
For example in Ableton Live, you go to Preferences -> MIDI -> enable “track” for the MIDI device input to record notes/data into tracks.
Enable “sync” to allow the device to receive MIDI clock from Ableton for synchronization.
Some hardware synthesizers and older MIDI devices may have additional settings like transmit/receive channels that need to be configured to match what is set in your music software.
Refer to your device and software manuals for specifics if you run into issues getting MIDI input and output active after connecting.
Test MIDI Connectivity and Troubleshoot Issues

After completing your MIDI controller setup and configuration in your audio software, test playing notes/pads and confirm that MIDI input is being received and sounds are triggering in the software synthesizers and instruments.
You should see indicator lights on MIDI tracks flashing or MIDI input levels on mixer channels.
Try tweaking knobs and faders on the MIDI controller – you should see software parameters updating in real-time.
If you encounter issues getting the MIDI controller working properly and notes/pad hits or control changes are not being registering in the software, first check your physical USB or MIDI cable connections again and make sure everything is securely plugged in from the controller into the computer and interface ports.
Power cycle your computer, MIDI controller, and audio interface if applicable.
If problems persist, recheck your MIDI input/output settings and MIDI channel assignments in your DAW preferences and on the controller itself if it has its own MIDI settings.
You may need to reset the MIDI controller to factory defaults if it was previously used with other software.
Try restarting your computer again or consider updating MIDI drivers, updating your DAW/OS software, changing USB ports, or using a different MIDI cable if connecting over 5-pin MIDI.
If you continue experiencing problems getting your MIDI controller detected in your audio software or DAW after trying various troubleshooting steps, search online for your specific controller model + software + connectivity issues.
There may be special fixes like adjusting buffer rates for certain combinations of MIDI hardware and music programs.
Getting MIDI hooked up can be tricky but once configured properly, using an external MIDI controller offers extremely flexible hands-on control of digital instruments, synth parameters, and more.
I hope this detailed guide covers the key steps involved in connecting any type of MIDI controller to your computer! Let me know if you have any other questions.
Conclusion
In closing, getting MIDI input working from an external controller along with parameter control may take some trial and error, but once properly setup, using dedicated MIDI keyboards, pads, faders and knobs can truly transform your music production workflow.
Whether you produce electronic tracks or orchestral scores, having hands-on control of virtual instruments, effects, transport functions, and more is invaluable.
Hopefully, this guide serves as a comprehensive reference for hooking up any MIDI controller to extract the most value out of these devices.
And most importantly – don’t forget to have fun making music once it’s all setup!
